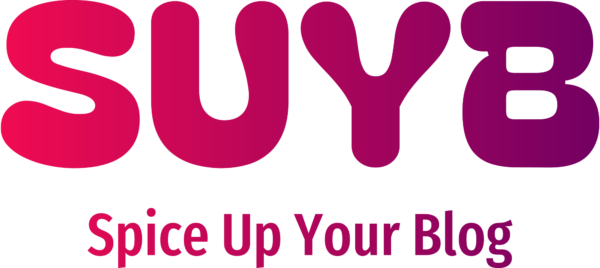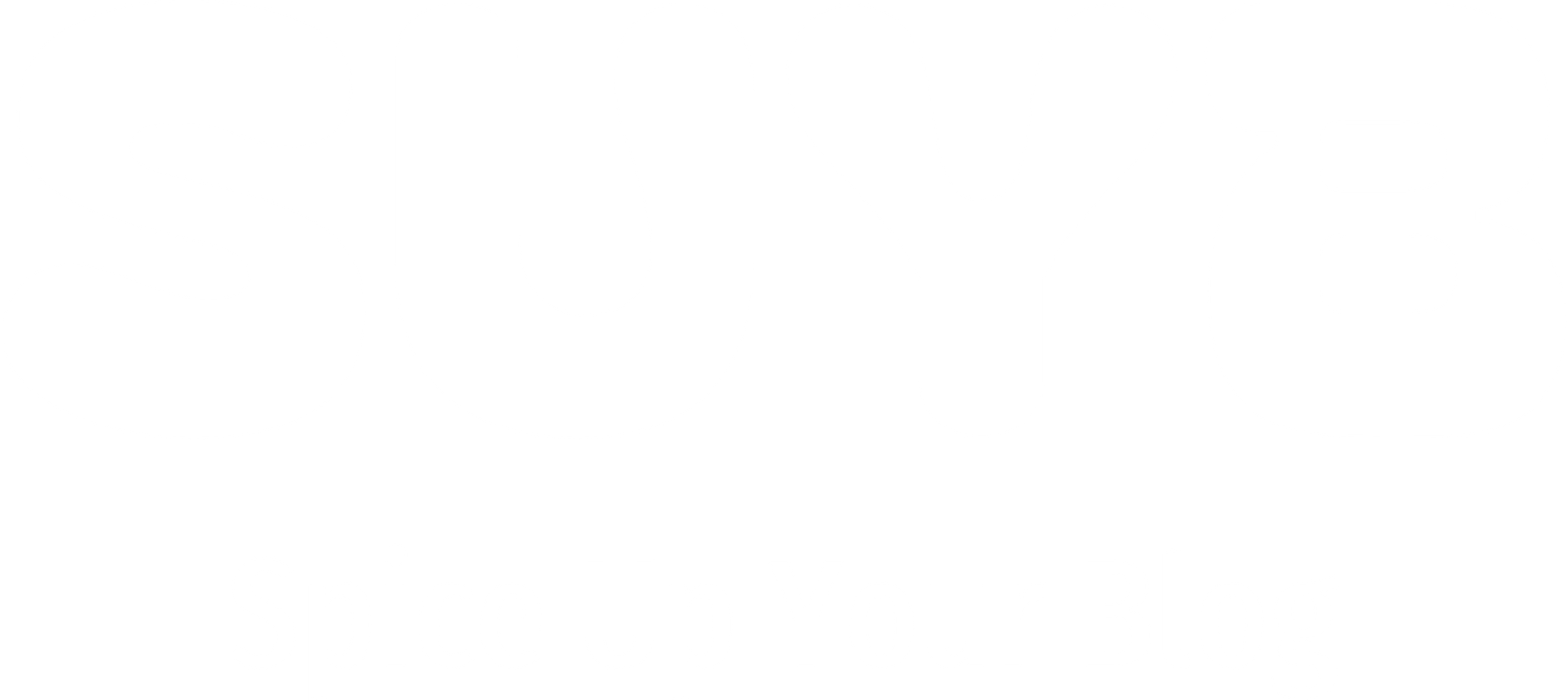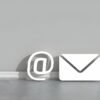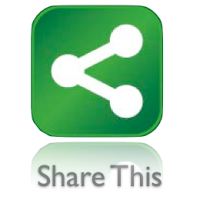
Over the last few years there has been a bit of a mini war between the top bookmarking widget services.Sites like Share This, Add This, Add To Any And more have been fighting for the top spot among users (Did you know the Add This Bookmark page is one of the few online with a Google Page Rank of 10/10).In my opinion over the last year Share This has been coming out on top.In The next few posts i will be showing you why with tutorials on their new Oath Bookmark buttons, Fixed Share widget with integrated AdSense and in this post the very cool toolbar also with optional integrated AdSense.
The Share This Tool Bar
The Share this tool bar is the best i have seen with lots of options but yet clean and not too bulky on your blog.Along with various Bookmarking options for all the top Social sites you can add links to your Social Profiles and have pop up links with the latest from those profiles.
A very useful trending section is also built in with your most popular posts (The posts most people have shared) scrolling across the toolbar.
An ads section can also be added to your toolbar, Share This plan to find advertisers interested in buying these spots and you get the revenue.Until they do find advertisers (Most blogs struggle with direct advertising) you can display a 300×250 AdSense unit in this spot.
The Toolbar also comes with 8 color themes to suit your blog.
So the Share This tool bar lets users share your content, Connect with your social profiles and you can earn a few bucks as well.
The demo below has not got the AdSense integrated.
Adding The Share This Toolbar To Blogger
Step 1. Go to the Share This Toolbar Page, you must sign up and have the option to do this with your Facebook or Twitter account or regular sign up.
Step 2. Fill in the required information for the sections you want added to your toolbar.For the AdSense section you will need to add your AdSense Publisher ID and Ad Slot Zone, i will show you how to find these at the bottom of the post.
Step 3. Click ‘Get The Code’, you will generate two snippets of code.
Step 4. Add The Code To Your Template – In your Blogger Dashboard click Design > Edit Html.
4A – Find </head> in your template (Click Ctrl and F for a search bar to help find the code – More Info) and paste the first snippet of code Directly Above it.
4B – Find </body> in your template (Click Ctrl and F for a search bar to help find the code – More Info) and place the second snippet Directly Above it.
Save your template.
Finding your AdSense Publisher ID and Ad Slot Id
Publisher ID – Go to your AdSense account and in the top right of the page you will see your publisher ID.It will be something like ‘pub-123456789’.
Ad Slot ID – For this you will actually have to create a new AdSense unit, so create a new 300×250 AdSense unit.Follow the usual steps and when you generate the AdSense code you will see the ad slot number in the code.It will look something like ‘google_ad_slot=”123456″, you just need the number.
That’s it, a really great option for a toolbar on your blog.Check out more of our Social Media Posts and Social Bookmarking Widgets.
Drop Your Comments And Questions Below.
Similar Posts
- Are You a Poor Blogger? Here’s How Your Blog Can Make You Richer !
- New Chrome AdSense Toolbar Shows Earnings And More
- The 7 Top Tips Direct From AdSense To Earn More From Your Blog
- The New Advanced Share This Toolbar With Optional AdSense Unit
- Add Pinterest And Other Bookmarking Buttons To Images In Your Blogger Posts