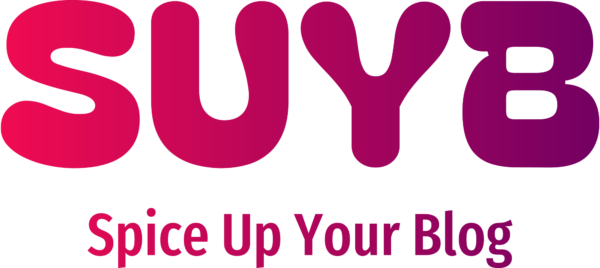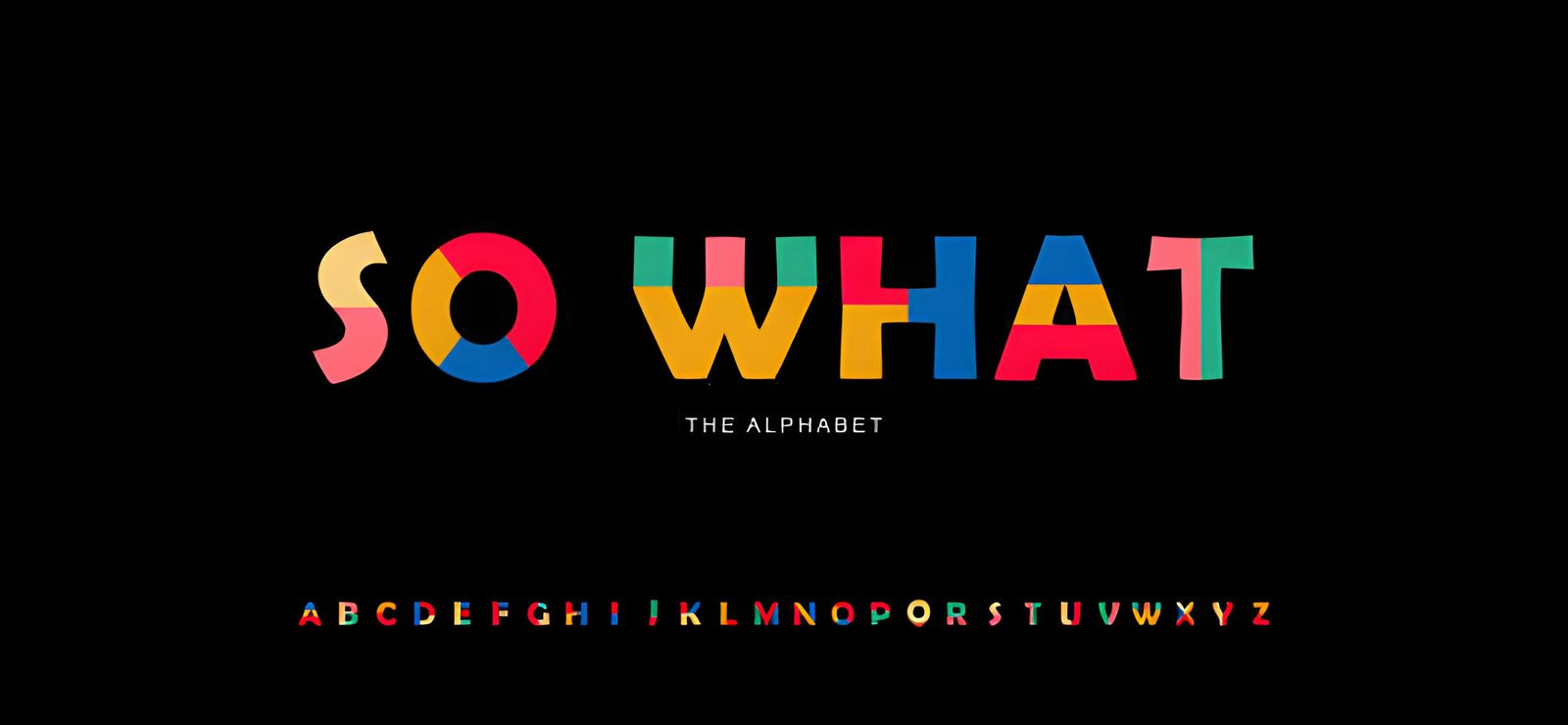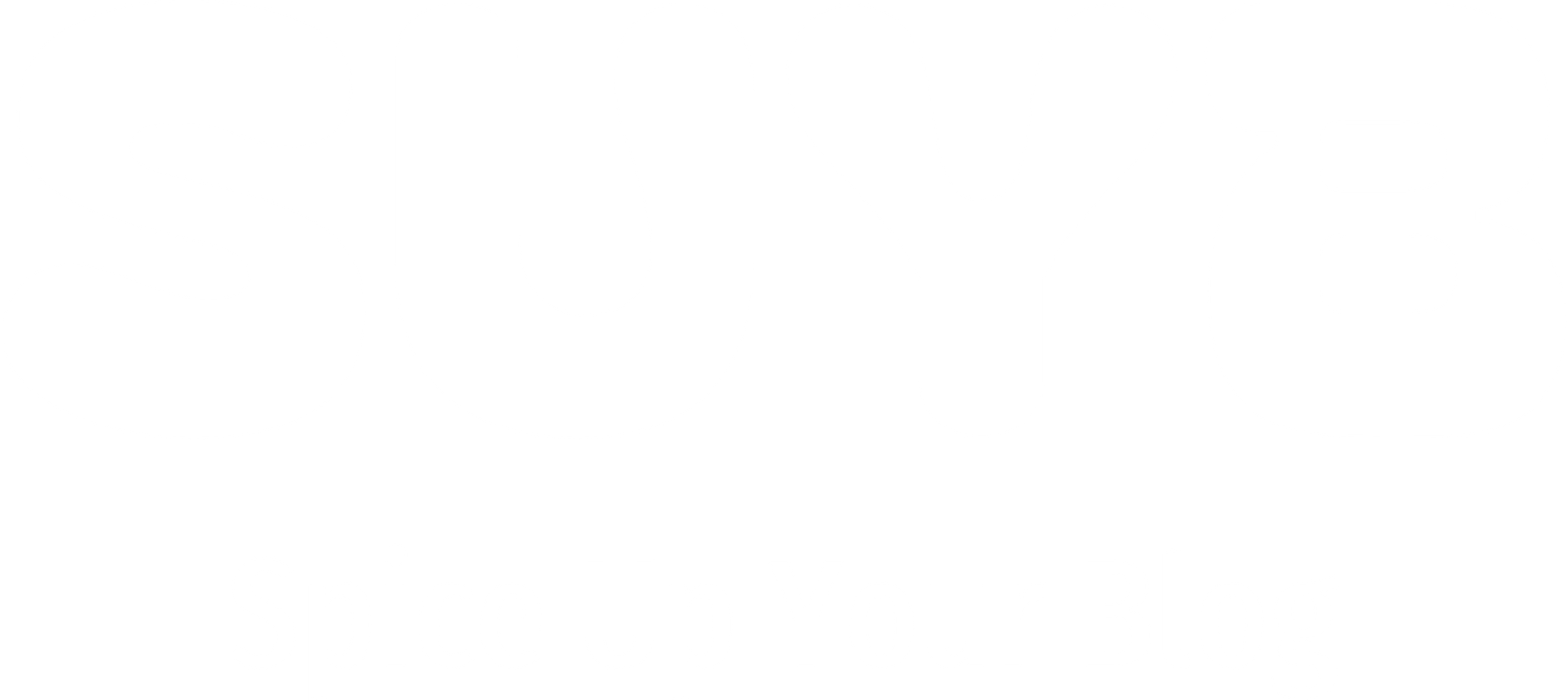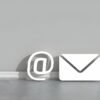In the last post i showed you how to use custom fonts on custom blogger templates.In that post we added some cool fonts to the Blog Title, Post Titles and Sidebar Titles.In this post we will add fonts to the main text in your post and the titles you use within your posts.The main text is of course the actual content like what I’m writing here, The titles within your posts are titles you use between paragraphs as headings for the paragraph to follow.
As with the last post this is a video tutorial so you can see exactly how it’s done.There is a summery of the steps along with the tags you will need to find below the video.
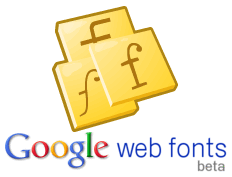
Change The Fonts Within Your Blogger Posts – Video Tutorial
Below Is A Just A Quick Summery Of The Steps With The Codes You Need To Find In Your Template.
Change Heading Font Within Posts
1. Go To Google Web Fonts and find a font for your headings.Click on the Use This Font Link to open two snippets of code.
2. Find <head> in your template and paste the first snippet of code below it, add the forward slash (/) to the end of the code.
3. Find ]]></b:skin> and place the second snippet of code above it, change h1 to h4.
3. In your posts add h4 tag to all titles.
Change Main Font In Your Blog Posts
1. Go To Google Web Fonts and find a font for your posts text.Click on the Use This Font Link to open two snippets of code.
2. Find the <head> tag in your template.
2. Paste the first snippet of code below it, add forward slash (/) to the end of the code.
3. Find the body { tag in your template
4. Replace the current font with the new font.
And that’s it cool new fonts within your blog posts.Check out more of our great Blog Design Tutorials.
Drop Your Comments And Questions Below.